# Protocols
Protocols are programming the instrument to run a measurement. To work with Protocols you can select Protocols from the left side bar, you can select View → Protocols from the top menu bar or you can use the shortcut Ctrl/⌘+3.
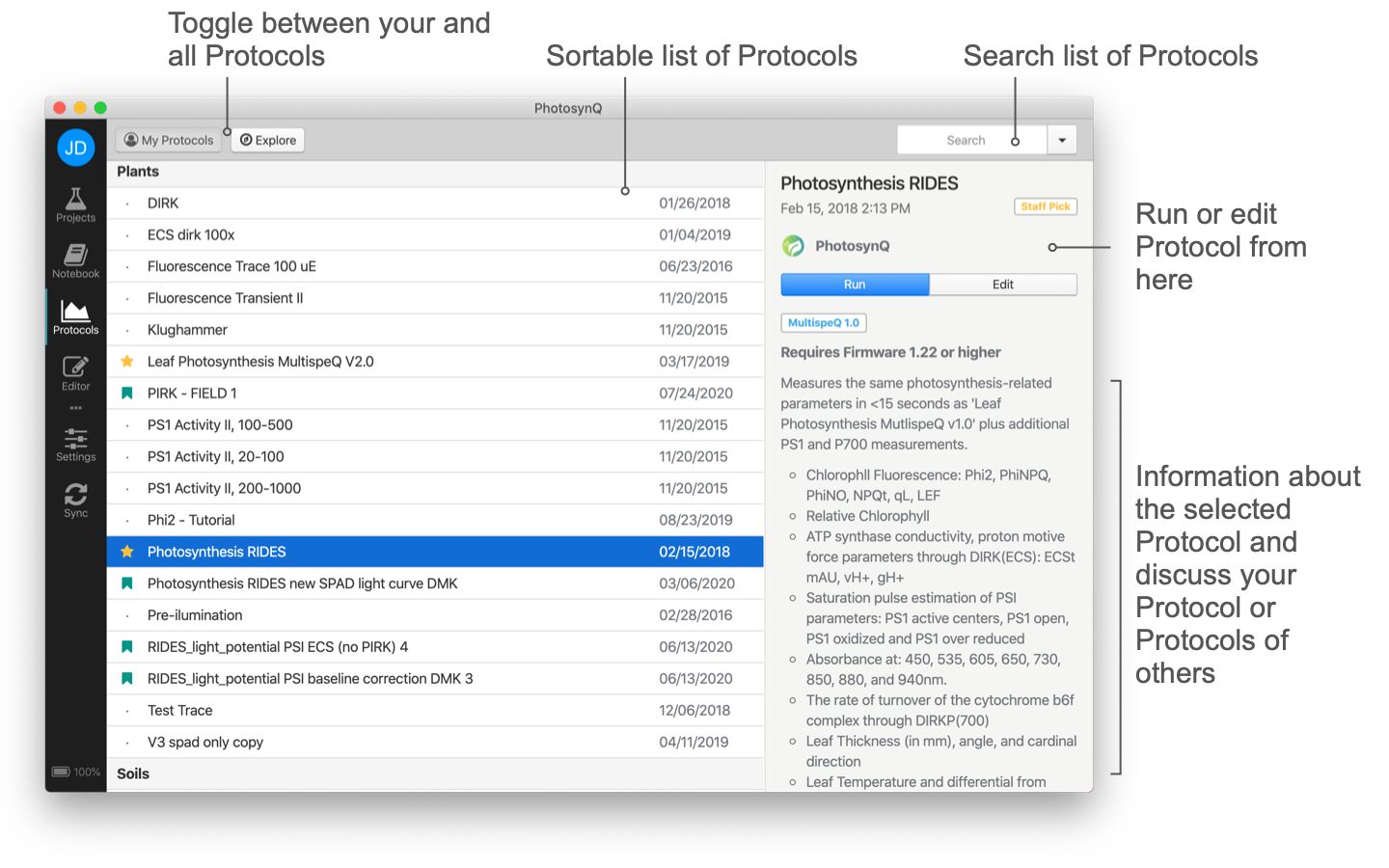
My Protocols shows the list of Protocols you have created. Explore will provide a list of all Protocols currently available on the Platform. Click on the list headers to sort the list of Macros by name, creator and date.
TIP
Protocols provided by PhotosynQ are indicated by a yellow star icon.
A single click on a Protocol from the list will bring up details about the Macro in the right side bar. Here you can also see the discussion around the macro as well as add new comments. A double click will directly run the Protocol.
Select the search field in the top right corner Ctrl/⌘+F to enter a search query followed by the enter key to search the list of Protocols. Use the button inside the input field or the Esc key to reset the search.
# Run a Protocol
To run a Protocol, you can select a protocol from the list with a single click. In the side bar click on the Run button to start the measurement. You can also simply run a Protocol right from the list with a double click.
# Save a Measurement
When a Protocol was selected and run and the Measurement is done, the Measurement can be saved in the Notebook.
# Create a new Protocol
You can create a new Macro by opening the Macro editor selecting File → New Protocol... from the main menu or use the shortcut Ctrl/⌘+5. The macro template will automatically add to your Code Editor and you will be asked to pick a measurement from your Notebook to use as your measurement template. You can select that measurement at any time by selecting Measurement from the Menu Bar, but it is easier to start with a measurement provided.
# Editing an existing Protocol
You can edit a Macro simply by selecting a macro from the list of macros and open the editor by double clicking it or you can use the edit button in the right side bar to open the Macro Editor.
When you are the creator of the Macro you can either overwrite the existing Macro or you can save it as a new Macro. In case you are not the creator, you can only save the macro as a new one.