# Connect an Instrument
You can use Bluetooth or USB to connect your Instrument with your computer. Depending on the Instrument and computer, some connection options may not be available.
Note
Before connecting your MultispeQ to the Desktop App you need to turn on the MultispeQ by pressing and holding the power button for at least 5 seconds.
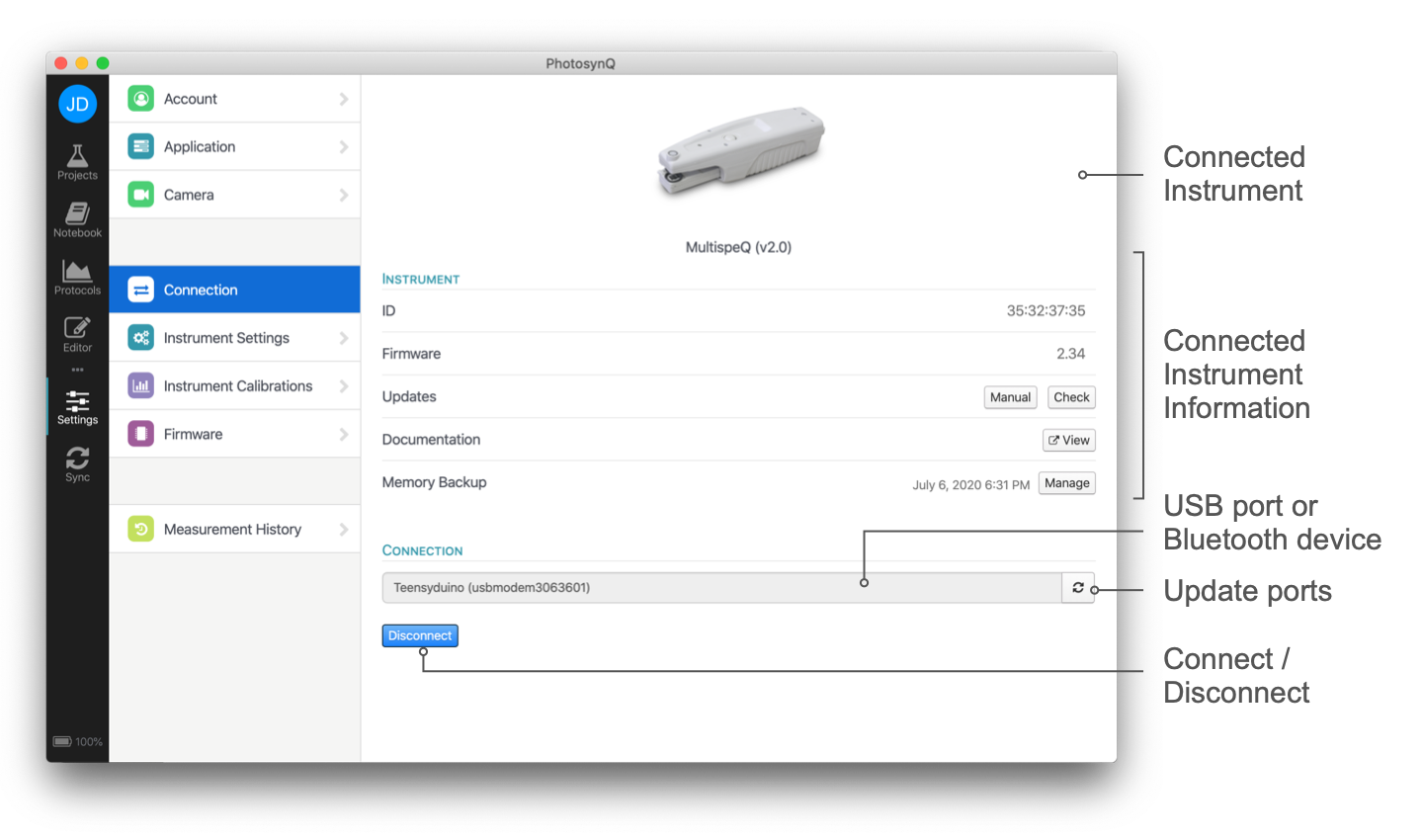
# USB connection
- Select Settings from the left menu bar.
- Choose the Connection tab from the settings menu.
- Pick the port the Instrument is connected to from the dropdown menu:
- Windows: COM{number}
- macOS: usbmodem{number}
- Linux: ACM{number}
- Connect the instrument by clicking on Connect.
# Bluetooth connection
- Make sure you have your Instrument connected to your computer through your OS preferences. The code for pairing is
1234. - Select Settings from the left menu bar.
- Choose the Connection tab from the dialog.
- Pick the port the Instrument is connected to from the dropdown menu:
- Windows: COM{number}
- macOS: Instrument-name_{number}
- Linux: Not available
- Connect the device by clicking on Connect.
# Troubleshooting
If you are having trouble connecting to your Instrument, please go through this checklist first:
- Make sure your Instrument is fully charged (at least 6h, or over night).
- Make sure you have turned on the Instrument by pressing and holding the power button for at least 5 seconds. The Instrument will automatically shut off after 3 hours of inactivity by default.
- If you were using the Instrument with another mobile device, you will need to press and hold the power button for 5 seconds to disconnect it from the current device and make it available to the new one.
- If you are using Windows 8 or lower, make sure you have the serial driver (opens new window) installed.